
FAQs rund um Praxissoftware und IT:
Hier finden Sie zur ersten Hilfe eine Auswahl an Fragen, die öfters im Support gestellt werden.
Anlage von Scheinen
In den Patientenstammdaten, die jeweilige Krankenkasse hinterlegen z. B. 71868 (BA für PM der Bundeswehr).
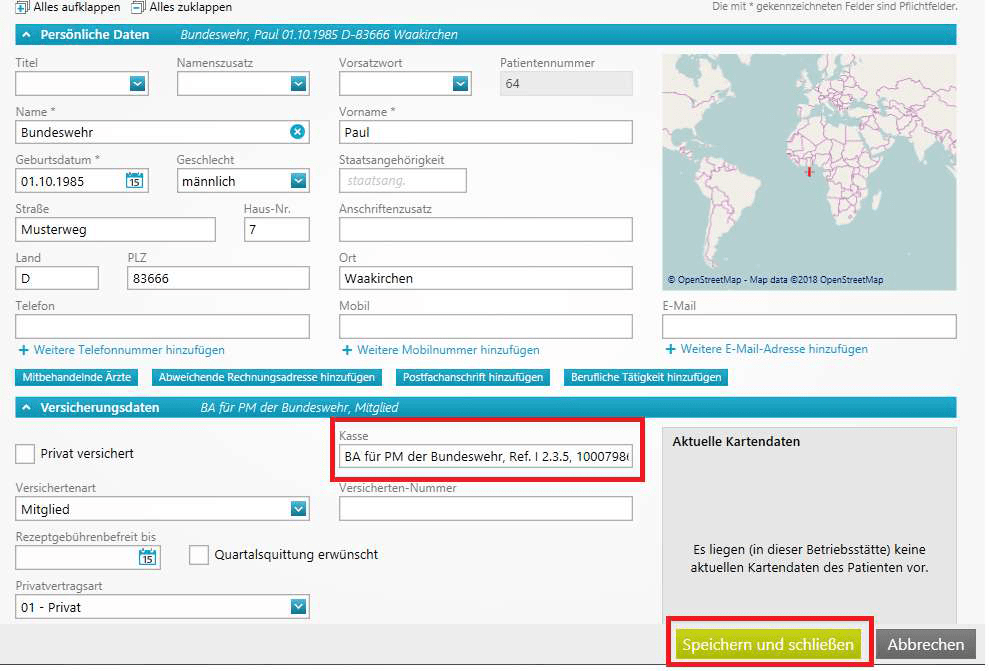
Neuen Schein für „00-Ambulante Behandlung“ anlegen.
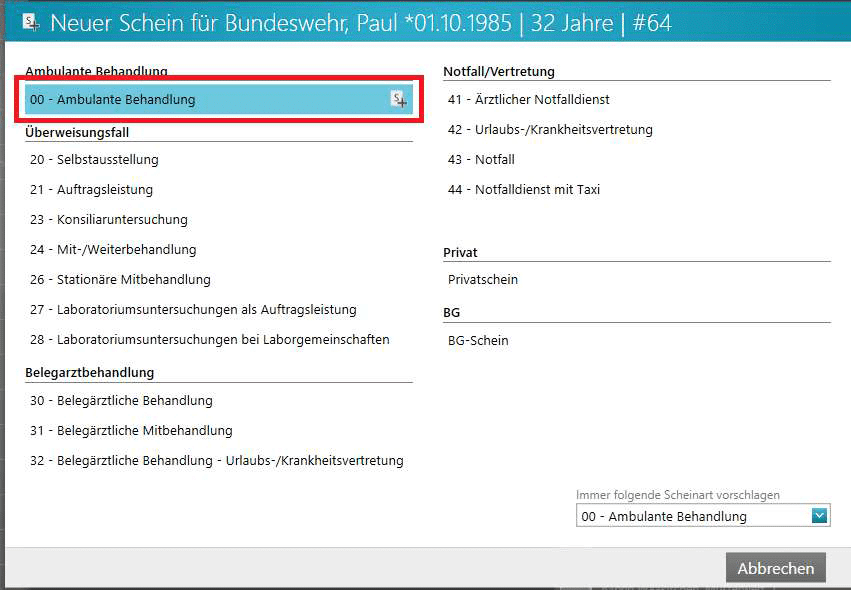
Im Schein die Felder: Ersatzverfahren, SKT gültig von – SKT gültig bis, Personenkreis sowie Personenkennnummer ausfüllen.
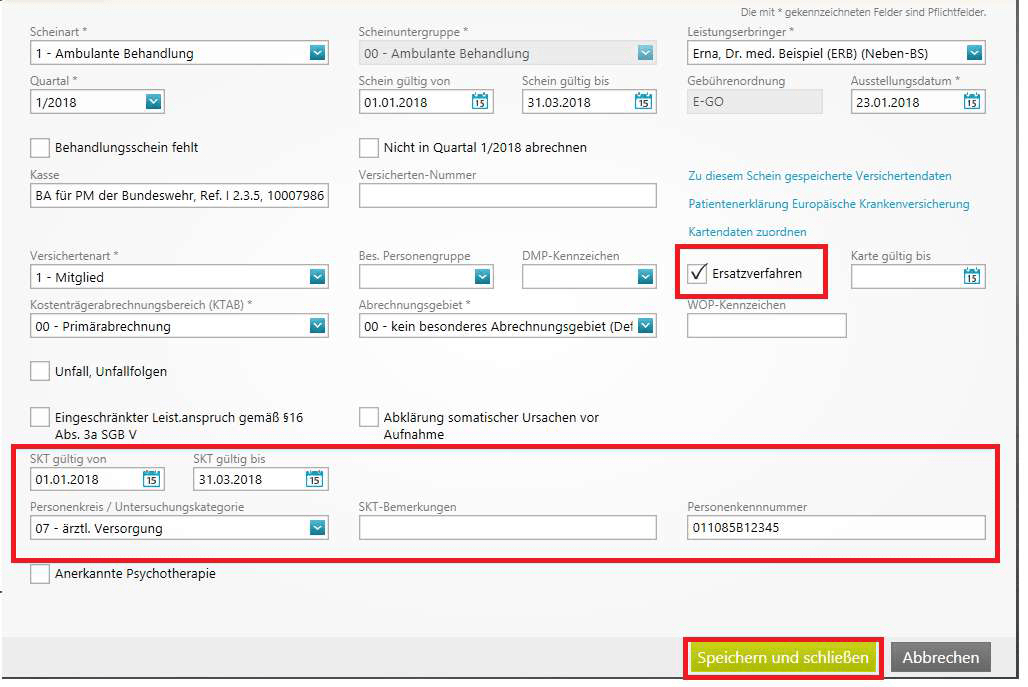
Speichern und schließen.
Falls Ihnen die Anleitung nicht weitergeholfen hat, können Sie sich gerne auch an den Support wenden.
Patienten aufrufen, Menüpunkt „Neuer Schein“ wählen.

Neuen Schein für „BG-Schein“ anlegen.
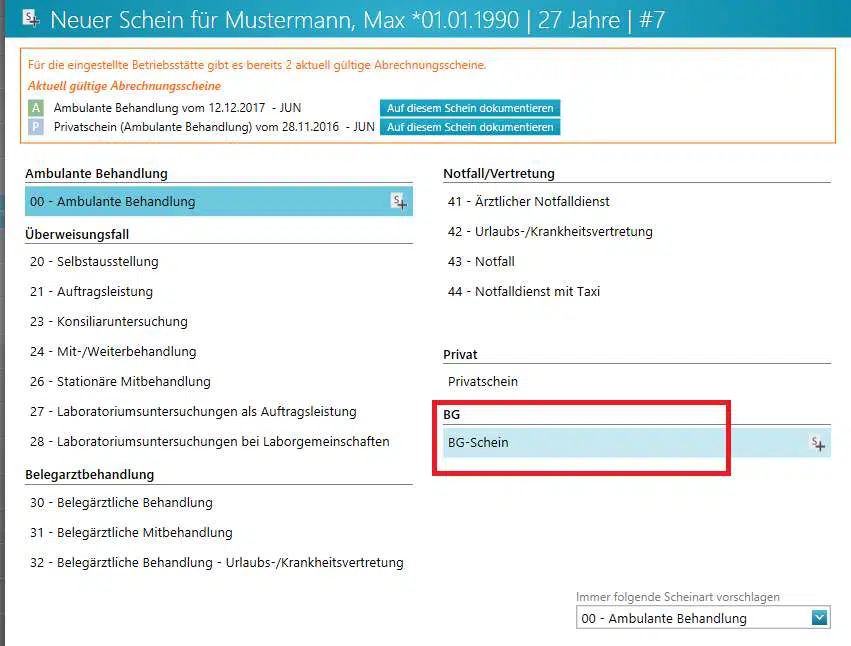
Berufliche Tätigkeit erfassen – über den Button Neu den Arbeitgeber anlegen, Beruf und Beschäftigt seit hinterlegen.
Speichern und schließen.
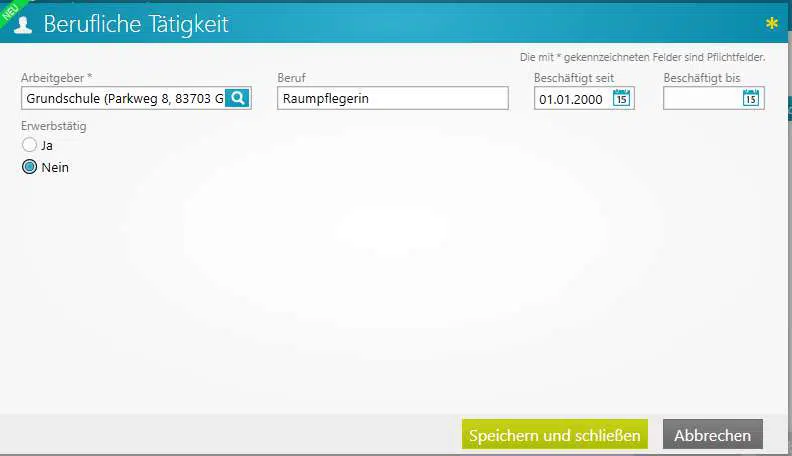
Im Schein die noch fälligen Felder (Unfallart, Unfalldatum usw. ) ausfüllen.
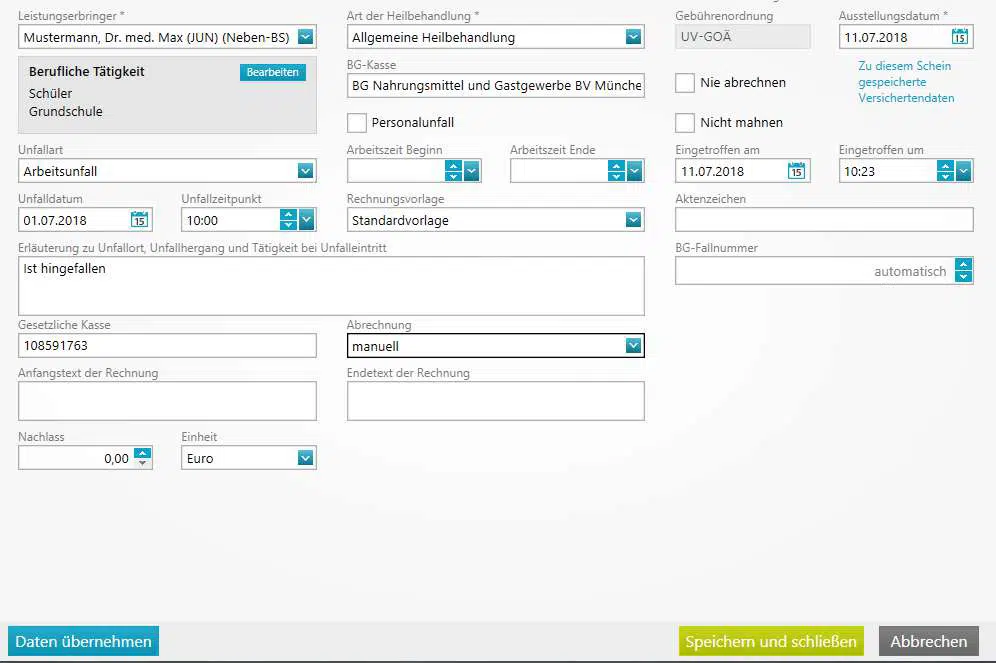
Speichern und schließen.
Falls Ihnen die Anleitung nicht weitergeholfen hat, können Sie sich gerne auch an den Support wenden.
In den Patienten-Stammdaten, die jeweilige Krankenkasse hinterlegen z.B. AOK Bayern (71101).

Neuen Schein für „00-Ambulante Behandlung“ anlegen.
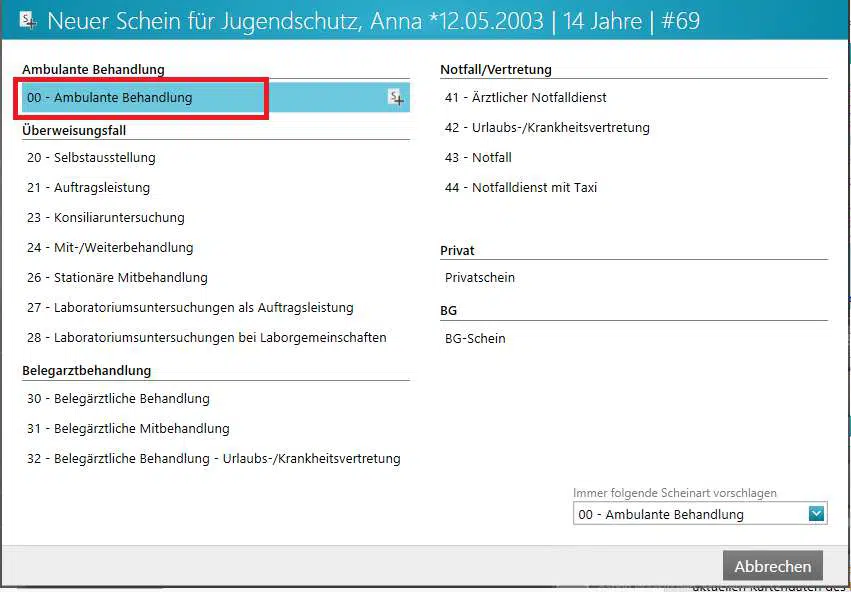
Zusätzlich im Abrechnungsschein die Felder „Ersatzverfahren ,Personenkreis“ (Erstuntersuchung, Nachuntersuchung, Ergänzungsuntersuchung) und die Schule / Universität / Kindergarten hinterlegen.
Leistungsziffern:
98001 = Untersuchungsart 1 (Erstuntersuchung)
98002 = Untersuchungsart 2 (Folgeuntersuchung)
Diagnose: G+Z00.0

Speichern und schließen.
Falls Ihnen die Anleitung nicht weitergeholfen hat, können Sie sich gerne auch an den Support wenden.
In den Patienten-Stammdaten, die jeweilige Krankenkasse hinterlegen z.B. LHST, AsylbLG.
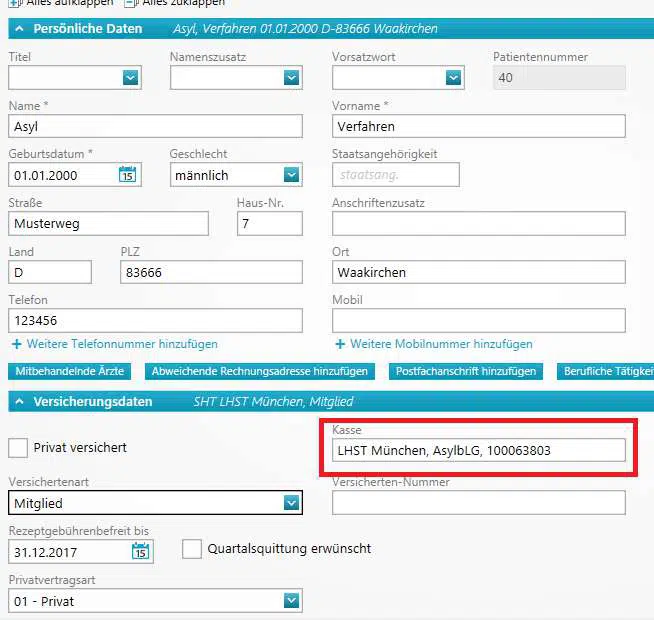
Neuen Schein für „00-Ambulante Behandlung“ anlegen.
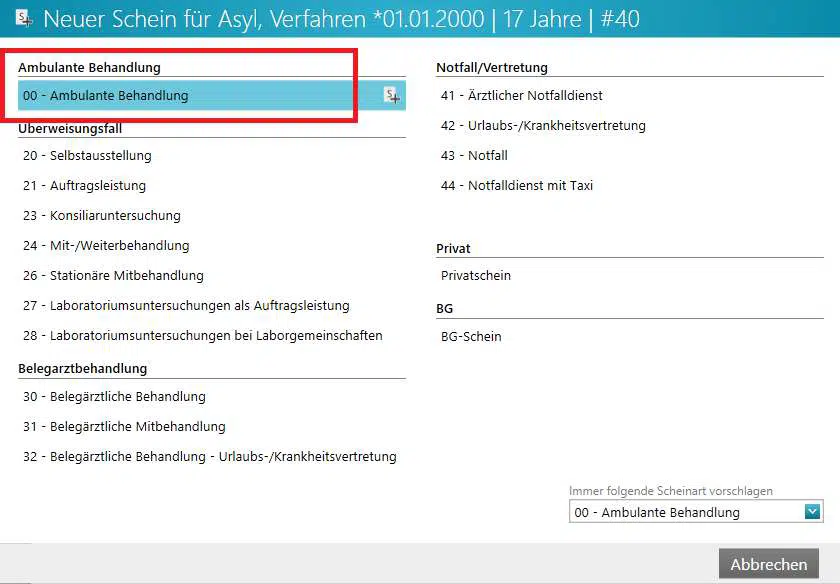
Im Schein die Felder: Kostenträgerabrechnungsbereich, Ersatzverfahren, Personenkreis, SKT-Bemerkung so wie SKT-Zusatzangaben ausfüllen.
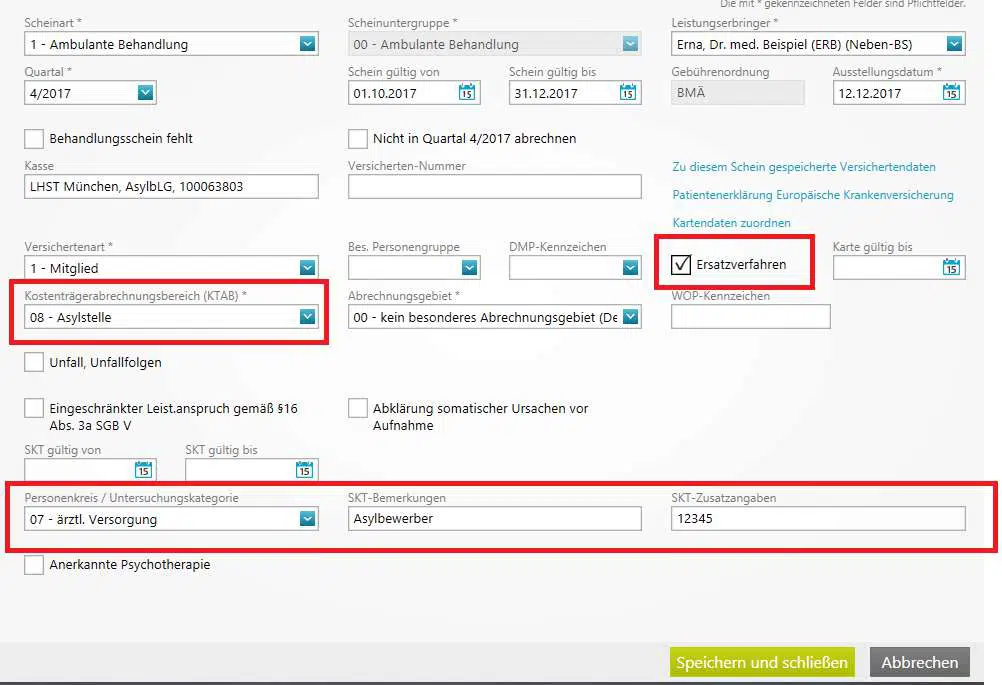
Speichern und schließen.
Falls Ihnen die Anleitung nicht weitergeholfen hat, können Sie sich gerne auch an den Support wenden.
Patienten aufrufen, „Neuer Schein“ auswählen.

Gewünschte Scheinart mit Doppelklick auswählen.
Bei Quartal das entsprechende Quartal auswählen.
Einen Haken bei „Nicht im Quartal … abrechnen setzen
Gewünschtes Abrechnungsquartal auswählen.
Bei Ersatzverfahren einen Haken setzen.
Speichern und schließen.
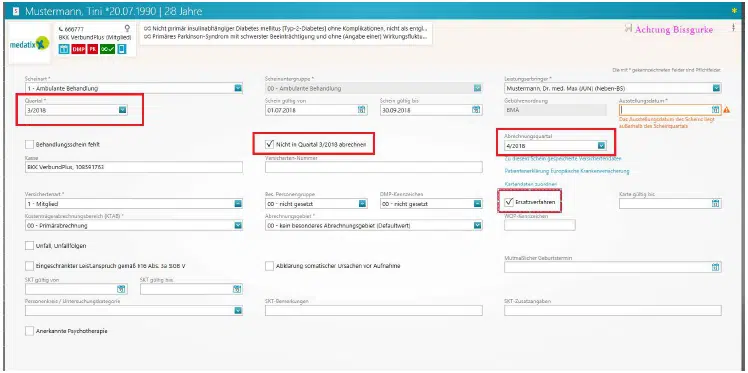
Jetzt können rückwirkend für das Quartal Leistungen und Diagnosen eingetragen werden!

Falls Ihnen die Anleitung nicht weitergeholfen hat, können Sie sich gerne auch an den Support wenden.
In den Patienten-Stammdaten, die jeweilige Krankenkasse hinterlegen z.B. JAS München (71854).
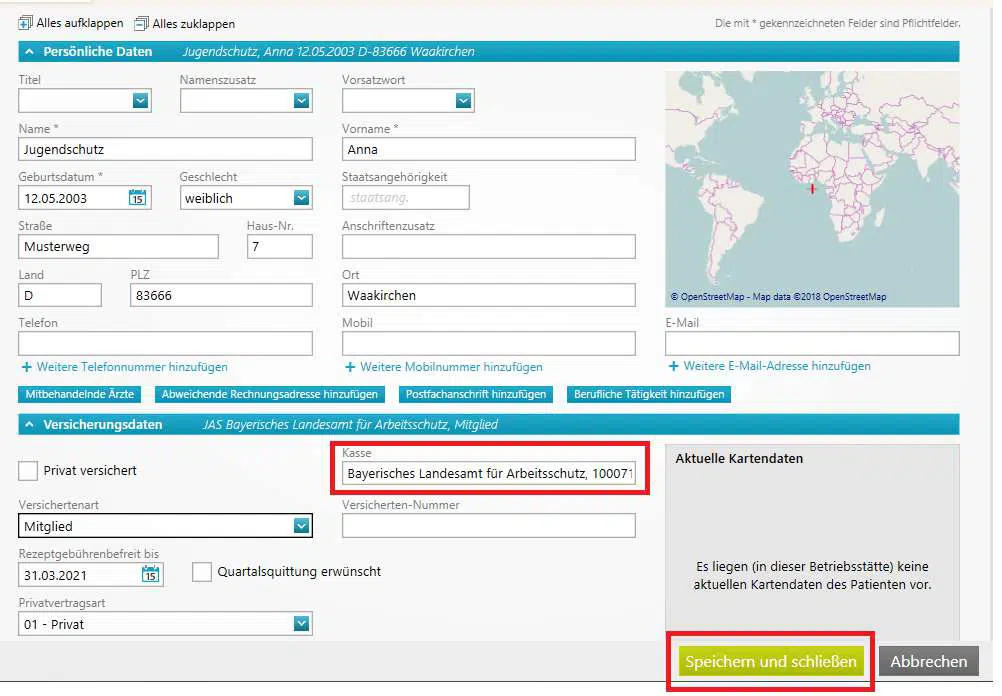
Neuen Schein für „00-Ambulante Behandlung“ anlegen.
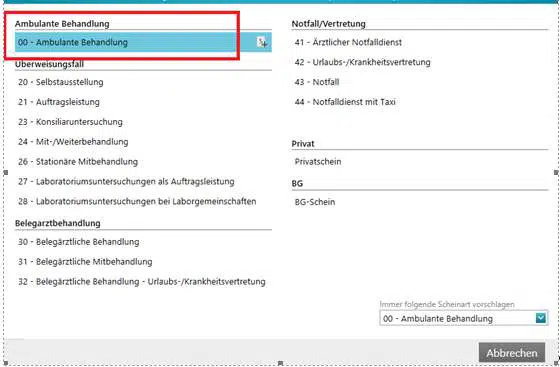
Im Schein die Felder: Kostenträgerabrechnungsbereich, Ersatzverfahren, Personenkreis, SKT-Bemerkung so wie Name des Auslandes ausfüllen.
Speichern und schließen.
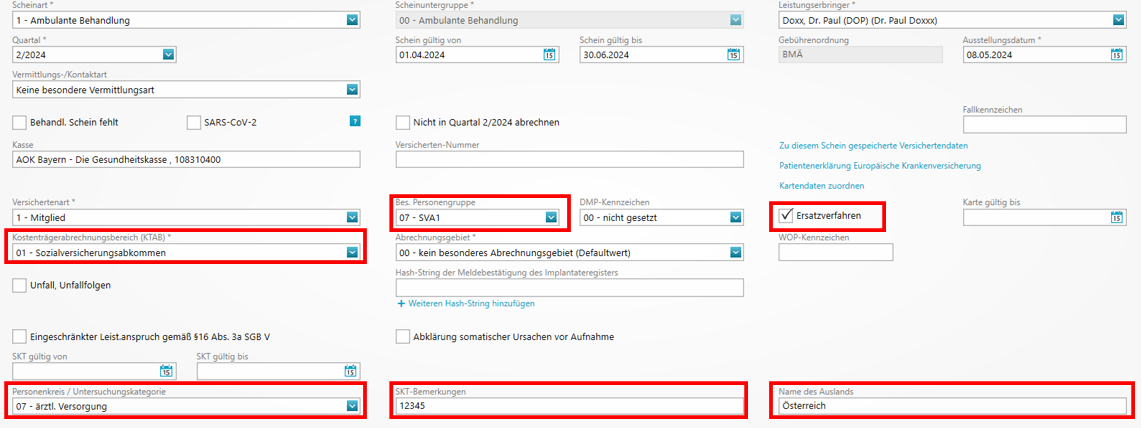
Das Formular „ Patientenerklärung Europäische Krankenversicherung“ finden sie im Schein oberhalb von dem Feld Ersatzverfahren.

Falls Ihnen die Anleitung nicht weitergeholfen hat, können Sie sich gerne auch an den Support wenden.
Anlage von Ziffern
Menü Kataloge – GOÄ-Leistungsziffern auswählen.
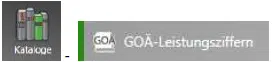
Neu anklicken.
GNR: gewünschte Ziffer oder Kurzbezeichnung eingeben (z. B. 9000 oder P)
Legende: was die Ziffer bedeutet (z. B. Portokosten)
Leistungsart: Kostenerstattung
Bewertung und Bewertungseinheit: gewünschten Betrag und Einheit hinterlegen)
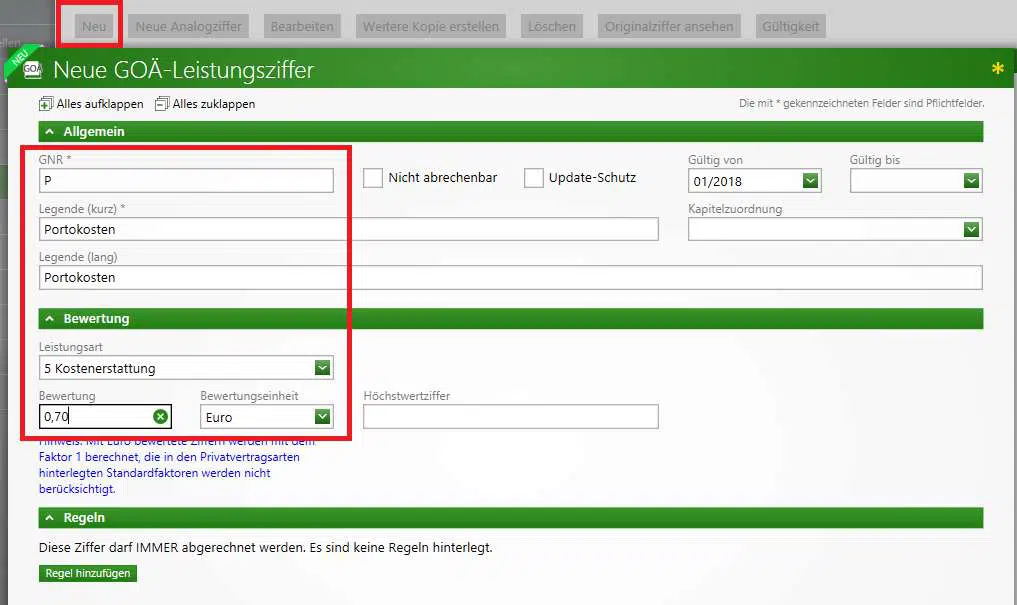
Ggf. Regel hinzufügen. Speichern und schließen.
Falls Ihnen die Anleitung nicht weitergeholfen hat, können Sie sich gerne auch an den Support wenden.
Menü Einstellungen – Ziffernketten auswählen.

Über „Neu“ verzweigen Sie in die Neuanlage.
Kürzel und Beschreibung hinterlegen.
Verfügbar: welcher Arzt / welche Ärzte dürfen diese Leistungskette aufrufen.
Gebührenordnung: für welche Gebührenordnung gilt diese Leistungskette.
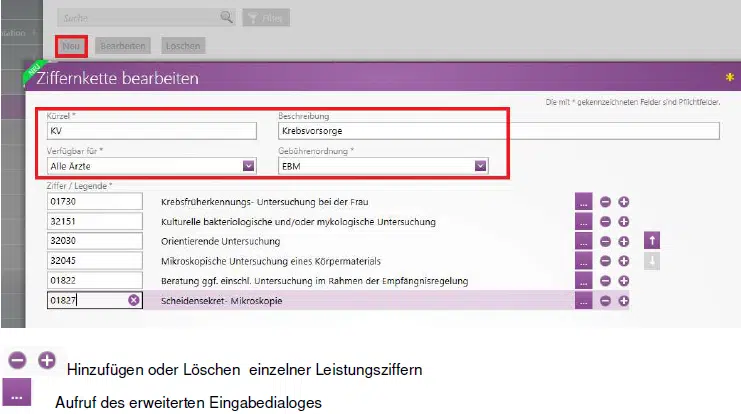
Im erweiterten Zifferndialog können Zusatzangaben hinterlegt werden, die bei Auswahl der Ziffer über eine Ziffernkette direkt in der medizinischen Dokumentation gespeichert werden.
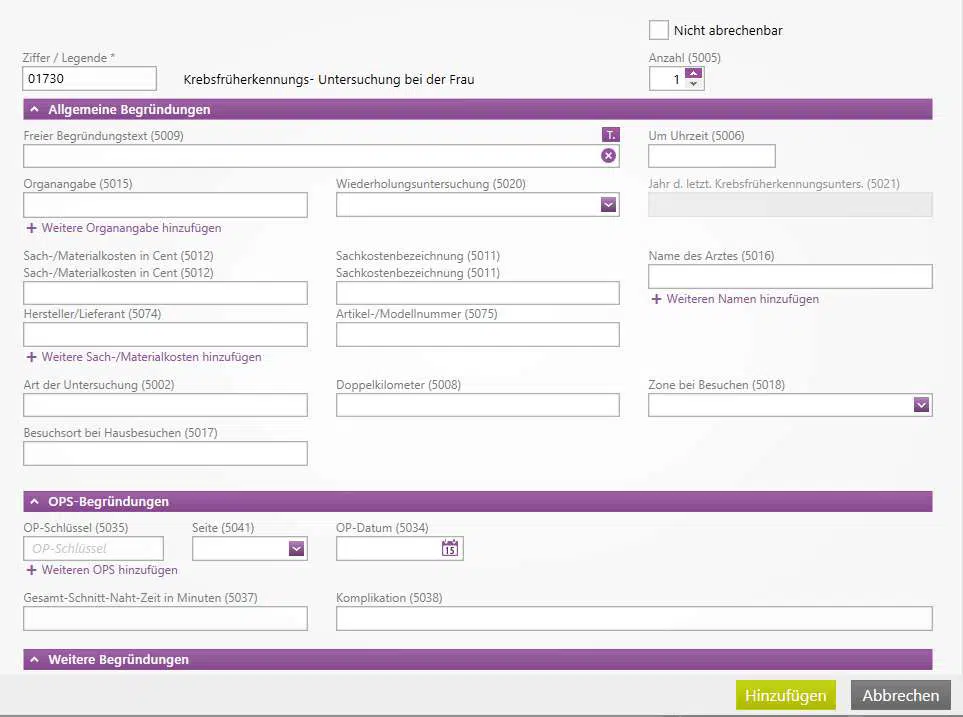
Aufruf der Zifferkette:
Innerhalb der Leistungserfassung kann über die Schaltfläche „Ziffernkette“ oder durch Eingabe von „k.“ die Liste der Ziffernketten aufgerufen werden. Die Auswahl erfolgt entweder per Mausklick oder durch die
Pfeiltasten.
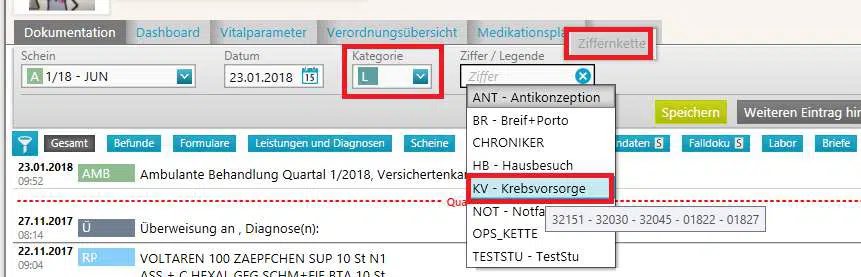
TIPP: Wenn das Kürzel der Ziffernkette bekannt ist, kann diese durch Eingabe des Kürzels und Drücken der Tab-Taste oder Return direkt aufgerufen werden. Die Auswahl der Ziffer erfolgt über die Markierung mit der Maustaste oder per Leertaste.
Falls Ihnen die Anleitung nicht weitergeholfen hat, können Sie sich gerne auch an den Support wenden.
Kartenlesegerät PIN CH / QES gesperrt
Die Signatur-PIN (PIN.QES) ist für die qualifizierte elektronische Signatur (kurz QES) in x.isynet erforderlich. Nach 3-maliger Falscheingabe der PIN QES wird der eHBA gesperrt. Es erscheint eine Fehlermeldung.
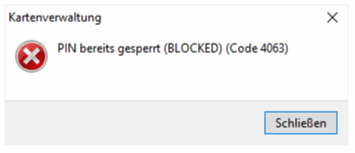
Um den HBA zu entsperren klicken Sie in x.isynet oben links in das Direktbefehl-Eingabefeld.
Geben sie „TI“ ein und drücken sie „Enter“-Taste. Hierauf öffnet sich die „TI Card Manager Konfiguration“.
Wählen Sie nun den betroffenen eHBA aus, so dass er blau unterlegt ist. Sie erkennen auch in der Spalte „Status“, dass er „GESPERRT“ ist.
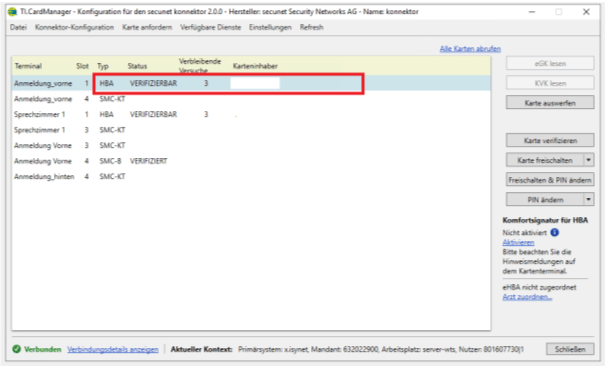
Klicken Sie nun auf der rechten Seite des Card Managers den kleinen Pfeil bei „Karte freischalten“. Im Drop-Down wählen Sie „freischalten der Karte mit Pin.QES“ aus.
Sie werden Sie vom Kartenlesegerät aufgefordert, Ihren PUK einzugeben, die Ihrer PIN QES zugeordnet ist. Bestätigen Sie mit der OK-Taste.
Achtung: Wenn Sie einen eHBA der Firma medisign haben, dann gibt es nur eine PUK einzugeben.
Sollten Sie einen HBA der Firma D-Trust, SHC oder Telekom haben so verwenden sie bitte die PUK QES zum Eingeben.
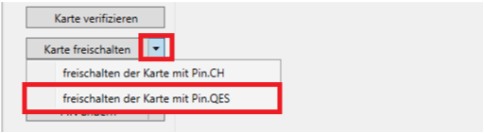
Sobald die PUK erfolgreich eingegeben wurden können sie den Ausweis danach mit der ursprünglichen korrekten PIN QES verwenden. Sie erhalten zusätzlich eine Benachrichtigung in der Praxissoftware, dass die PIN-Prüfung erfolgreich war, der Status im Card Manager steht wieder auf „VERIFIZIERBAR“.
Beachten Sie bitte, dass die PUK insgesamt nur 10 Mal verwendet werden kann! Danach kann mit dieser PUK keine Entsperrung mehr erfolgen. Notieren Sie sich daher zur Sicherheit, wie oft diese bereits verwendet wurde. Der Kartenhersteller sollte spätestens nach dem 10. Versuch umgehend informiert werden. Es bleibt dann nur noch die Möglichkeit, eine Austausch- bzw. Ersatzkarte zu beantragen.
Falls Ihnen die Anleitung nicht weitergeholfen hat, können Sie sich gerne auch an den Support wenden.
Die Karten-PIN (PIN.CH) dient zum Ver- und Entschlüsseln der Nachrichten sowie den Zugriff auf die Daten der eGK. Nach 3-maliger Falscheingabe der PIN CH wird der eHBA gesperrt. Es erscheint eine Fehlermeldung.
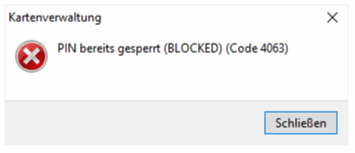
Um den HBA zu entsperren klicken Sie in x.isynet oben links in das Direktbefehl-Eingabefeld.
Geben sie „TI“ ein und drücken sie „Enter“-Taste. Hierauf öffnet sich die „TI Card Manager Konfiguration“.
Wählen Sie nun den betroffenen eHBA aus, so dass er blau unterlegt ist. Sie erkennen auch in der Spalte „Status“, dass er „GESPERRT“ ist.
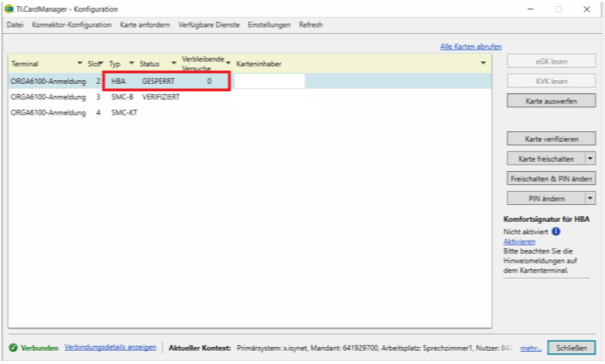
Klicken Sie nun auf der rechten Seite des Card Managers den kleinen Pfeil bei „Karte freischalten“. Im Drop-Down wählen Sie „freischalten der Karte mit Pin.CH“ aus.
Sie werden Sie vom Kartenlesegerät aufgefordert, Ihren der Karte mit der PIN CH zugeordneten PUK einzugeben. Bestätigen Sie mit der OK-Taste.
Achtung: Wenn Sie einen eHBA der Firma medisign haben, dann gibt es nur eine PUK einzugeben.
Sollten Sie einen HBA der Firma D-Trust, SHC oder Telekom haben so verwenden sie bitte die PUK CH zum Eingeben.
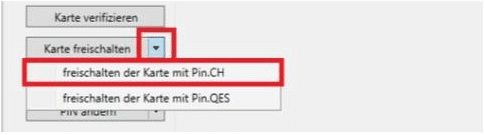
Sobald die PUK erfolgreich eingegeben wurden können sie den Ausweis danach mit der ursprünglichen korrekten PIN CH verwenden. Der Status im Card Manager steht wieder auf „VERIFIZIERBAR“.
Beachten Sie bitte, dass die PUK insgesamt nur 10 Mal verwendet werden kann! Danach kann mit dieser PUK keine Entsperrung mehr erfolgen. Notieren Sie sich daher zur Sicherheit, wie oft diese bereits verwendet wurde. Der Kartenhersteller sollte spätestens nach dem 10. Versuch umgehend informiert werden. Es bleibt dann nur noch die Möglichkeit, eine Austausch- bzw. Ersatzkarte zu beantragen.
Falls Ihnen die Anleitung nicht weitergeholfen hat, können Sie sich gerne auch an den Support wenden.
Die Signatur-PIN (PIN.QES) ist für die qualifizierte elektronische Signatur (kurz QES) in medatixx erforderlich. Nach 3-maliger Falscheingabe der PIN QES wird der eHBA gesperrt. Es erscheint eine Fehlermeldung.

Um den HBA zu entsperren, klicken Sie in medatixx im unteren Bildschirmbereich bitte „Einrichtung“ aus.
Wählen Sie anschließend links den Menüpunkt „TI-Konfiguration“ aus.
Wählen Sie nun „Kartenverwaltung“ aus.

Wählen Sie „Entsperren (QES)“ aus.
Geben Sie nun die PUK am Kartenlesegerät ein und bestätigen Sie mit OK:
Achtung: Wenn Sie einen eHBA der Firma medisign haben, dann gibt es nur eine PUK einzugeben.
Sollten Sie einen HBA der Firma D-Trust, SHC oder Telekom haben so verwenden sie bitte die PUK QES zum Eingeben.

Sobald die PUK erfolgreich eingegeben wurden können sie den Ausweis danach mit der ursprünglichen korrekten PIN QES verwenden.
Beachten Sie bitte, dass die PUK insgesamt nur 10 Mal verwendet werden kann! Danach kann mit dieser PUK keine Entsperrung mehr erfolgen. Notieren Sie sich daher zur Sicherheit, wie oft diese bereits verwendet wurde. Der Kartenhersteller sollte spätestens nach dem 10. Versuch umgehend informiert werden. Es bleibt dann nur noch die Möglichkeit, eine Austausch- bzw. Ersatzkarte zu beantragen.
Falls Ihnen die Anleitung nicht weitergeholfen hat, können Sie sich gerne auch an den Support wenden.
Die Karten-PIN (PIN.CH) dient zum Ver- und Entschlüsseln der Nachrichten sowie den Zugriff auf die Daten der eGK. Nach 3-maliger Falscheingabe der PIN CH wird der eHBA gesperrt. Es erscheint eine Fehlermeldung.
Um den HBA zu entsperren, klicken Sie in medatixx im unteren Bildschirmbereich bitte „Einrichtung“ aus.
Wählen Sie anschließend links den Menüpunkt „TI-Konfiguration“ aus.
Wählen Sie nun „Kartenverwaltung“ aus.

Sie sehen den PIN-Status auf „Gesperrt“.

Wählen Sie den Punkt „Entsperren“ aus.
Geben Sie nun die PUK am Kartenlesegerät ein und bestätigen Sie mit OK:
Achtung: Wenn Sie einen eHBA der Firma medisign haben, dann gibt es nur eine PUK einzugeben.
Sollten Sie einen HBA der Firma D-Trust, SHC oder Telekom haben so verwenden sie bitte die PUK CH zum Eingeben.

Der PIN-Status ändert sich nun auf „Nicht freigeschaltet“.
Nun können Sie wieder die korrekte PIN CH eingeben.

Beachten Sie bitte, dass die PUK insgesamt nur 10 Mal verwendet werden kann! Danach kann mit dieser PUK keine Entsperrung mehr erfolgen. Notieren Sie sich daher zur Sicherheit, wie oft diese bereits verwendet wurde. Der Kartenhersteller sollte spätestens nach dem 10. Versuch umgehend informiert werden. Es bleibt dann nur noch die Möglichkeit, eine Austausch- bzw. Ersatzkarte zu beantragen.
Falls Ihnen die Anleitung nicht weitergeholfen hat, können Sie sich gerne auch an den Support wenden.
Neustart TI-Konnektor
Falls Sie Ihren TI-Konnektor neu starten müssen, befolgen Sie bitte nachfolgende Schritte:
Geben Sie in x.isynet im Direktbefehl-Eingabefeld „tiwartung“ ein und drücken Sie Enter.

· Eine alternative Möglichkeit wäre, unter dem Reiter „System“ -> „Telematik-Infrastruktur“ -> „Konnektor-Wartung“ zu wählen.

In dem Fenster „Konnektor-Wartung“ befindet sich der Reiter „Firmware“
Rechts im Bereich „Firmware“ befindet sich der Button „Konnektor neu starten“
Klicken sie „Konnektor neu starten“ an und bestätigen die folgende Meldung, dann wird der Konnektor-Neustart eingeleitet.

Der Konnektor-Neustart kann – abhängig vom Modell des Konnektors – bis zu 10 Minuten dauern! Der Neustart kann nur als Benutzer mit erhöhten Rechten durchgeführt werden. Der Arzt hat immer die höchsten Rechte.
Falls Ihnen die Anleitung nicht weitergeholfen hat, können Sie sich gerne auch an den Support wenden.
Falls Sie Ihren TI-Konnektor neu starten müssen, befolgen Sie bitte nachfolgende Schritte:
Starten Sie die Konnektor-Wartung in medatixx unter „Einrichtung“ -> „TI-Konfiguration“ -> „Wartung“

In dem Fenster „Konnektor-Wartung“ befindet sich der Reiter „Update“
Unten im Bereich „Update“ befindet sich der Button „Neustart“
Klicken sie auf „Neustart“ und bestätigen Sie die folgende Meldung, dann wird der Konnektor-Neustart eingeleitet.

Der Konnektor-Neustart kann – abhängig vom Modell des Konnektors – bis zu 10 Minuten dauern! Der Neustart kann nur als Benutzer mit erhöhten Rechten durchgeführt werden. Der Arzt hat immer die höchsten Rechte.
Falls Ihnen die Anleitung nicht weitergeholfen hat, können Sie sich gerne auch an den Support wenden.
FAQ Honorar+Plus
Aktuell ist in HonorarPlus noch keine automatische Aktualisierungsfunktion implementiert. Der Ablauf des Updates ist identisch mit einer Installation.
Je nach Einstellung Ihres Systems kann es notwendig sein, sich mit einem Administrator- oder anderem Nutzerprofil anzumelden, das Installationsrechte besitzt. Dies erkennen Sie daran, dass das Programm nach einem Benutzer und Passwort fragt. Sollte dies nicht bekannt sein oder ein anderes Problem auftreten, wenden Sie sich bitte an uns oder Ihren IT-Dienstleister. Sollte ihr System auf einem von uns betreutem Terminalserver laufen, führen wir das Update für Sie durch. Sollten Sie sich nicht sicher sein, wenden Sie sich gerne an uns.
Die aktuelle Update-Datei steht Ihnen immer aktuell auf der Seite www.honorarplus.de unter „Download/Update -> Erweitert -> Aktuelle Version“ zur Verfügung.
Durch Anklicken des Links startet der Download automatisch, Sie finden die Datei dann auch auf Ihrem System unter „Downloads“, ggf. nach Datum sortieren. Durch einen Doppelklick auf die .exe wird die Installation gestartet.
Durch „weiter“ kommen Sie jeweils zum nächsten Schritt. Wählen Sie die Sprache, akzeptieren Sie die Lizenzbestimmungen – wir empfehlen, ein Desktop-Symbol durch Anklicken zu erstellen. Wählen Sie dann „installieren“ aus. Die Installation startet. Final klicken Sie bitte auf „Fertigstellen“ und starten wie gewohnt das Programm.
Bitte beachten Sie, dass das Update auf jedem PC durchgeführt werden muss, auf dem Honorar+Plus installiert ist.
HonorarPlus wird kontinuierlich weiterentwickelt, daher werden nahezu wöchentlich Aktualisierungen bereitgestellt.
Neben inhaltlichen Updates wird auch der Funktionsumfang erweitert.
Wir empfehlen, mindestens 1 Mal im Quartal, auf jeden Fall rechtzeitig vor der KV-Abrechnung ein Update durchzuführen. So stellen Sie sicher, dass eventuelle Abrechnungsänderungen bei der KV bei der Abrechnung Berücksichtigung finden.
Bitte denken Sie daran, dass das Update auf jedem PC durchgeführt werden muss, auf dem Honorar+Plus installiert ist.
Die „Bunte Liste“ gruppiert durch farbige Markierungen Ihre Listen nach Hinweisen:
Grün bedeutet:
Leistung erbracht, Abrechnung möglich! Hier erhalten Sie Hinweise auf Patienten, bei denen höchstwahrscheinlich (wenn auch nicht zu 100%) eine Leistung erbracht, aber noch nicht abgerechnet wurde. Diese Kategorie bietet zahlreiche Möglichkeiten, einfache Zusatzentgelte zu generieren. Bitte beachten Sie stets die Regelungen des EBM und der KVen.
Gelb bedeutet:
Hinweise beachten! Diese Kategorie informiert Sie über Patienten mit Auffälligkeiten, die auch von der KV durch ähnliche Algorithmen erkannt werden könnten. Diese Auffälligkeiten können zu Streichungen, Prüfungen oder Regressen führen. Typische Prüfungen beinhalten das Fehlen bestimmter Diagnosen, die eine Leistungserbringung plausibel machen würden.
Rot bedeutet:
Die Leistung wird so voraussichtlich gestrichen! In dieser Kategorie finden Sie Hinweise auf Patienten, bei denen sich Regelungen des EBM und der KVen oft widersprechen oder Zuschläge ohne Grundziffern erfolgt sind. Hier besteht die Möglichkeit, durch bessere Plausibilität die Streichung zu verhindern.
Blau bedeutet:
Es gibt Potential für weitere Leistungen! In diesem Bereich werden Patienten aufgezeigt, bei denen möglicherweise noch Mehrerlöse generiert werden können. Diese sind häufig mit der Erbringung zusätzlicher Leistungen verbunden.
Bitte beachten Sie, dass jeder Hinweis von Ihnen nochmals separat geprüft und eigenständig bewertet werden muss!
Wir empfehlen, die Hinweistexte eingeblendet zu lassen.
In der „Bunten Liste“ haben Sie aber die Möglichkeit – wenn gewünscht- Hinweise dauerhaft bzw. individuell auszublenden.
Öffnen Sie hierzu den Menüpunkt „zur Liste hinzufügen“. Setzen Sie einen Haken bei „Hinweis dauerhaft ausblenden“. Wiederholen Sie den Vorgang für alle Analysen, die für Sie irrelevant sind. Bitte beachten Sie, dass diese Einstellungen dann aber für alle Benutzer, die sich mit der gleichen Kennung anmelden, gelten! Sie sehen die Liste und Werthaltigkeit zwar noch, die Hinweise sind aber ausgeblendet.
Um die Ausblendung rückgängig zu machen, gehen Sie auf die Listen, die Sie ausgeblendet haben, öffnen den Menüpunkt „Hinweise dauerhaft ausblenden“ und entfernen den Haken wieder. Beim Neustart der „Bunten Liste“, sind alle Hinweise jetzt wieder wie gewohnt für Sie verfügbar.
HonorarPlus unterstützt Sie bei der Abrechnung gemäß dem TSVG mit einem gesondertem Modul. Wie Sie sicher wissen werden seit 2019 die Leistungen der offenen Sprechstunde extrabudgetär und damit in voller Höhe vergütet – jedoch maximal mit 17,5% der Arztgruppenfälle.
HonorarPlus hilft Ihnen, Überschritte zu vermeiden. Die Werthaltigkeit der Behandlung wird mit einer Netto-Steigerung honoriert und Sie erhalten eine fundierte Auswertung Ihrer erbrachten Leistung.
Unser HonorarPlus Support-Team hilft Ihnen dabei, die Software optimal einzusetzen – wir beraten Sie im Rahmen des Vertrags ganz individuell.
Übrigens: Die Zeiten für die offene Sprechstunden müssen Sie veröffentlichen, etwa auf dem Anrufbeantworter, der Website oder auch auf einem Aushang in der Praxis. Auch Ihrer KV müssen Sie diese Zeiten mitteilen.
